Несмотря на то, что Illustrator – векторный редактор, тем не менее, этот редактор может работать и с растровыми изображениями. Основным способом импорта иллюстраций в Adobe Illustrator является команда Place (Поместить) из меню File (Файл). При этом изображения могут либо внедряться в документ Adobe Illustrator, либо связываться с ним.
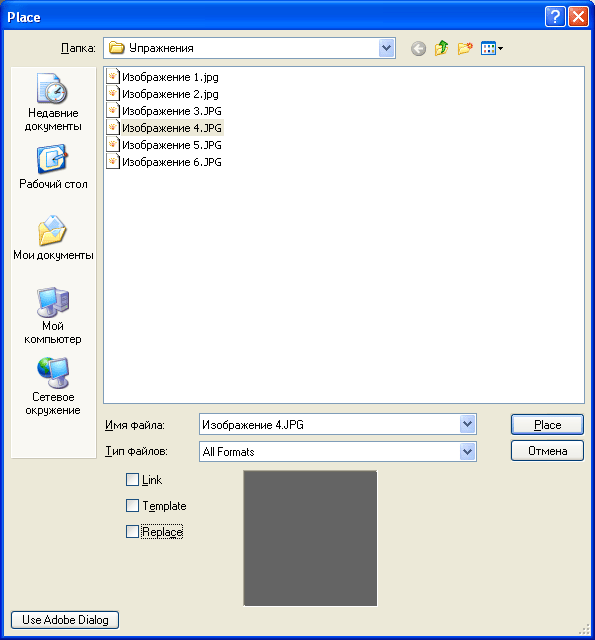
|
| Рис. 3.10. Окно Place импорта растровых изображений |
При этом, если в диалоговом окне Place (Поместить) флажок Link (Связать) будет сброшен, то это приведет к внедрению или встраиванию (embed) файла в документ, что сильно увеличит его размер. Если флажок Link (Связать) будет активен, иллюстрация будет связана (linked) с документом Adobe Illustrator. В документе Adobe Illustrator будет присутствовать не сама картинка, а лишь ссылка на нее, и размер документа практически не увеличится. Использование связывания позволит также осуществлять редактирование изображения в той программе, где она была создана. Но при перемещении документа Adobe Illustrator на дискету или на другую машину, связи будут утеряны, и документ будет загружаться без иллюстрации.
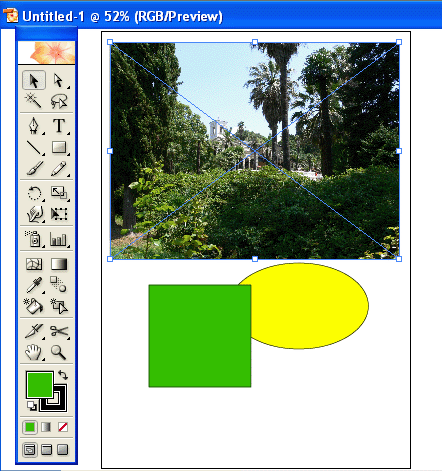
|
| Рис. 3.11. Импортированное растровое изображение на рабочем пространстве Illustrator |
Встроенные таким образом изображения можно включать в любые созданные композиции и трансформировать любым образом, также как и другие объекты.
Для сохранения документа в Adobe Illustrator используются три стандартные команды из меню File (Файл). Команда Save (Сохранить) сохраняет документ в текущем формате под прежним именем и в прежней папке, команда Save As (Сохранить как) дает возможность сохранить альтернативную версию документа под другим именем, в другой папке или в другом формате, команда Save Copy (Сохранить копию) сохраняет точную копию документа, добавляя к его имени слово "Сору". При этом исходный документ не изменяется и остается активным.

|
| Рис. 3.12. Диалоговое окно Illustrator Options (Параметры Illustrator) |
После нажатия кнопки Save (Сохранить) второй раз появится следующее диалоговое окно Illustrator Options (Параметры Illustrator). В этом диалоговом окне можно изменить ряд параметров сохранения. В частности, в поле Version (Версия) можно выбрать более раннюю версию программы для сохранения.
После этого файл сохраняется во внутреннем векторном формате Illustrator – AI. Данный файл может быть в дальнейшем быть открыт или в самой программе Illustrator или в программах, работающих с данным форматом (например, в Macromedia Flash).
Экспорт (Export) – это операция, обратная импорту (Import), т.е. сохранение файлов Adobe Illustrator в других форматах и передача объектов, созданных в Adobe Illustrator, в другие программы. Данная операция позволяет, например, из созданного векторного изображения получить растровое. После перехода в нужную папку и ввода имени файла в поле File name (Имя файла) необходимо указать необходимый формат. После нажатия кнопки Save (Сохранить) произойдет экспортирование файла Adobe Illustrator в файл выбранного формата. При этом сам документ Adobe Illustrator останется без изменений, а на жестком диске в указанной папке появится новый файл с аналогичным содержанием, но другого формата. При экспортировании файла может появиться дополнительное окно запроса для установки параметров экспорта. Например, при экспорте в формат JPEG необходимо будет указать разрешение будущего рисунка и степень сжатия.
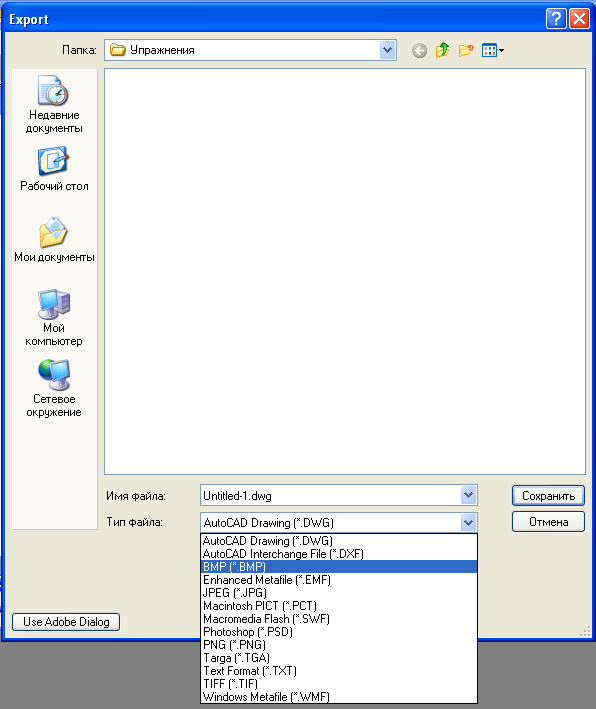
|
| Рис. 3.13. Выбор необходимого формата в диалоговом окне Export |
Сохраните файл с нарисованным изображением ромашки в формат AI. Экспортируйте изображение в формат JPEG с разрешением 150 dpi и качеством 75 %, оцените качество полученного рисунка. Сравните два файла по размеру.
Импортируйте любое растровое изображение на рабочий лист и трансформируйте его с помощью различных средств и инструментов.
Изучите самостоятельно инструмент Text (Текст) и связанные с ним палитры из раздела меню Window > Type (Окно > Печать). Создайте макет календаря. Для этого поместите растровое изображение на рабочую область, создайте сетку с помощью соответствующего инструмента и с помощью инструмента Text (Текст) поместите в ячейки числа. Распечатайте на бумаге вашу работу.