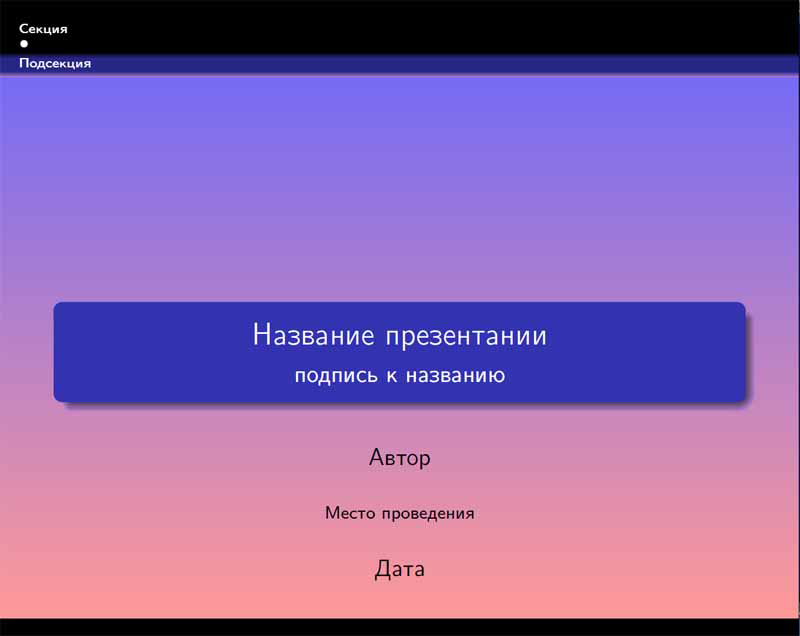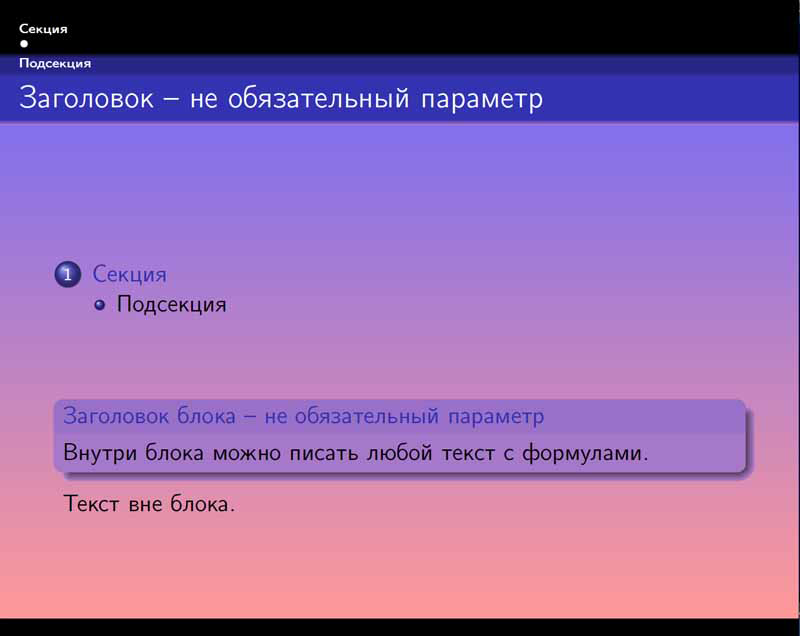Современные TEX системы позволяют не только быстро и качественно создавать красивые и функциональные презентации, но и модифицировать обычный TEX файл в презентацию с минимальными трудозатратами и максимальной скоростью. Преобразования файлов WORD в презентации PowerPoint на столько уступает аналогичной процедуре в TEX системах, что его смело можно называть неэффективным.
Оказывается, для того, чтобы сделать презентацию из TEX файла достаточно изменить его преамбулу, удалить ненужный текст и задать интересующие нас эффекты, причем можно создать шаблон или использовать готовый. Отметим, что шаблоны TEX для презентаций также на много эффективнее шаблонов PowerPoint.
Рассмотрим процедуру создания презентации на примере класса Beamer (отметим, что в TEX системах есть несколько классов для создания презентаций). Beamer – это класс для LATEX, позволяющий создавать слайды для презентаций, в котором возможно включение сложных математических формул, иллюстраций, анимации и т.д. Он работает вместе с pdflatex, Dvips и LyX. Beamer имеет специальный синтаксис для определения слайдов, называемый frame. Выходным файлом презентации является файл в формате PDF, в котором моогут присутствовать с элементами анимации.
Сначала создадим шаблон для презентации (преамбулу), который подключает пакет beamer и выбирает стиль.
\usepackage[cp1251]{inputenc}
\usepackage[english,russian]{babel}
\setbeamertemplate{background canvas}
[vertical shading][bottom=red!20,top=blue!20]
\usetheme{Darmstadt}
\usecolortheme{rose}
Здесь задан фон в виде вертикального градиента от красного до синего (!20 – означает 20 процентов интенсивности цвета). Далее задается тема оформления (\usetheme{Darmstadt}) и выбирается цветовое решение для нее (\usecolortheme{rose}). Отметим, что в документации к пакету beamer приведен полный список тем оформления, однако можно реализовать и собственную тему, или скачать ее из сети Интернет.
Для создания титульного листа удобно использовать стандартную конструкцию TEX систем с рядом параметров (название, авторы, место проведения, дата). Данные пишутся до \begin{document}, а внутри окружения document создаем первый фрейм с титульным листом:
\subtitle{подпись к названию}
\author{Автор}
\institute{Место проведения}
\date{дата}
\begin{document}
\titlepage
\end{document}
Отметим, что внутри даты можно ставить что угодно, например, логотип, или короткую фразу. В зависимости от темы (\usetheme) – это поле может проставляеться на все страницы презентации.
Рассмотрим конструкцию отдельного фрейма
\section{Секция}
\subsection{Подсекция}
\begin{frame}
\transdissolve[duration=0.2]
\frametitle{Заголовок −− не обязательный параметр}
\tableofcontents[pausesections]
\begin{block}{Заголовок блока −− не обязательный параметр}
Внутри блока можно писать любой текст с формулами.
\end{block}
Текст вне блока.
\end{frame}
\end{document}
Здесь стандартные команды \section и \subsection задают название секций и подсекций, \transdissolve[duration=0.4] – стиль анимированного появления страницы, где duration=0.2 – время в секундах, за которое применяется фильтр. Принцип работы примененный в данном примере становится очевидными после просмотра результата (рис. 15, 16).
Одной из интересных особенностей современных TEX систем является возможность вставки видео и анимационных файлов в презентацию, но это возможно только в случае создания pdf файла напрямую из TEX. Например, результат работы анимации \transdissolve[duration=0.4] можно увидеть на рисунке 17, который вставлен в pdf следующим образом:
\includemovie[poster]{6cm}{6cm}{prezentation.avi}
\caption{Анимация слайда 1.}
\label{prezentation2}
\end{figure}
Существует множество различных возможностей при создании презентаций с помощью TEX систем, которые хорошо описаны в литературе и сети Интернет. В данных методических указаниях показана лишь простейшая конструкция для того, чтобы можно было понять принцип создания презентаций. Список тем и остальные возможности можно посмотреть в документации к beamer, которая находится в папке с MIKTEX (при стандартной установке C:\Program Files\MiKTeX 2.7\doc\latex\beamer\doc).
Приведем пример создания презентации в пакете foiltex. Этот пакет не поставляется с MIKTEX, но он доступен в сети Интернет и является бесплатным. Для того, чтобы встроить данный пакет в MIKTEX достаточно скопировать его в папку C:\Program Files\MiKTeX 2.7\tex\latex и в опциях MIKTEX сделать Refresh , Update два раза. Также потребуется установленный пакет Java (например, jre-6u21-windows-i586.exe) и файл pp4p.jar для постобработки. Примеры презентаций в foiltex можно найти в сети Интернет. Здесь мы только покажем несколько анимаций, реализованных в стандартных примерах foiltex, где на самой анимации написаны команды для ее создания.
Важно: чтобы создать конечный pdf файл, необходимо обработать файл, созданный с помощью пакета foiltex, пакетом Java с использование файла pp4p.jar. Для этого достаточно в командной строке написать java -jar pp4p.jar «путь к обрабатываемому файлу pdf» «новый файл pdf». Например,
> java -jar pp4p.jar prezent_foiltex.pdf 1.pdf